Apollo extension for VS Code
Connect your editor to the Apollo platform
The Apollo VS Code extension provides an all-in-one tooling experience for developing apps with Apollo.
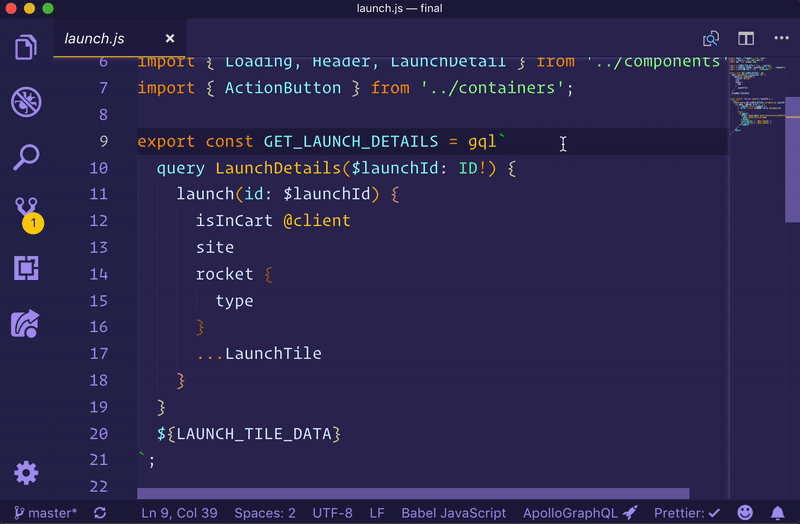
The extension enables you to:
- Add syntax highlighting for GraphQL files and gql templates inside JavaScript files
- Get instant feedback and intelligent autocomplete for fields, arguments, types, and variables as you write queries
- Manage client side schema alongside remote schema
- See performance information inline with your query definitions
- Validate field and argument usage in operations
- Navigate projects more easily with jump-to and peek-at definitions
- Manage client-only schemas
- Switch graph variants to work with schemas running on different environments
Getting started
To get all of the benefits of the VS Code experience, it's best to link the schema that is being developed against before installing the extension. The best way to do that is by registering a schema to the Apollo schema registry. Once that's done:
- Create an
apollo.config.jsfile at the root of the project. - Obtain an API key from Apollo Studio.
Setting up an Apollo config
In order for the VS Code plugin to know how to find the schema, it needs to be linked to either a published schema or a local one. To link a project to a published schema, edit the apollo.config.js file to look like this:
module.exports = {
client: {
service: 'my-graphql-app'
}
};The service name here is the name of the graph you've created in Apollo Studio.
Setting up an API key
To authenticate with Apollo Studio to pull down your schema, create a file next to the apollo.config.js called .env. This should be an untracked file (i.e., don't commit it to Git). Go to your graph's Settings page in Apollo Studio to get the API key.
Note: It is best practice to create a new API key for each member of the team and name the key so its easy to find and revoke if needed. This will be easier to manage in the future.
After the key is found, add the following line to the .env file:
APOLLO_KEY=<enter copied key here>After this is done, VS Code can be reloaded and the Apollo integration will connect to Apollo Studio to provide autocomplete, validation, and more.
Local schemas
Sometimes it may make sense to link the editor to a locally running version of a schema to try out new designs that are in active development. To do this, the apollo.config.js file can be linked to a local service definition:
module.exports = {
client: {
service: {
name: 'my-graphql-app',
url: 'http://localhost:4000/graphql'
}
}
};Linking to the local schema won't provide all features, such as switching graph variants and performance metrics. See the Apollo config docs for more details on configuration options.
Client-only schemas
One of the best features of the VS Code extension is the automatic merging of remote schemas and local ones when using integrated state management with Apollo Client. This happens automatically whenever schema definitions are found within a client project. By default, the VS Code extension will look for all files under ./src to find both the operations and schema definitions for building a complete schema for the application.
Client side schema definitions can be spread throughout the client app project and will be merged together to create one single schema. The default behavior can be controlled by adding specifictions to the apollo.config.js:
module.exports = {
client: {
service: "my-graphql-app",
includes: ["./src/**/*.js"],
excludes: ["**/__tests__/**"]
}
}Get the extension
Once you have a config set up and a schema published, install the Apollo GraphQL extension, then try opening a file containing a GraphQL operation.
When a file open, clicking the status bar icon will open the output window and print stats about the project associated with that file. This is helpful when confirming the project is setup properly.
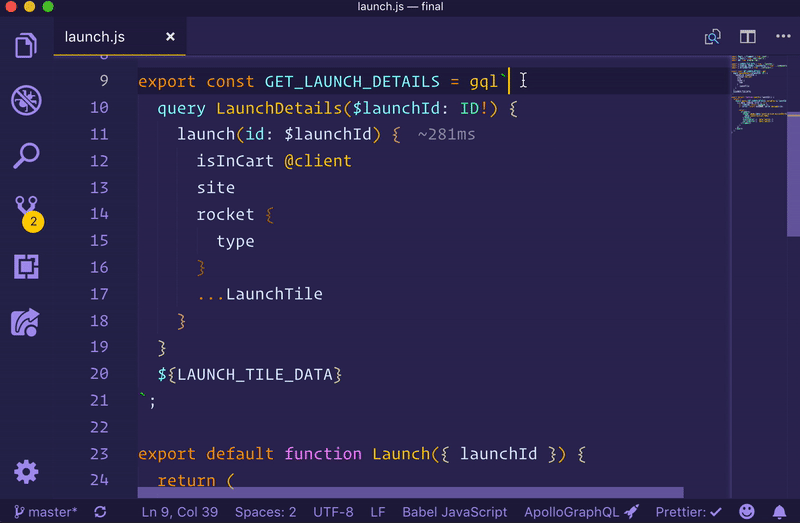
Features
Apollo for VS Code brings many helpful features for working on a GraphQL project.
Intelligent autocomplete
Once configured, editors have full knowledge of the schema clients are running operations against, including client-only schemas (for things like local state mutations). Because of this, editors have the ability to autocomplete fields and arguments as you type.
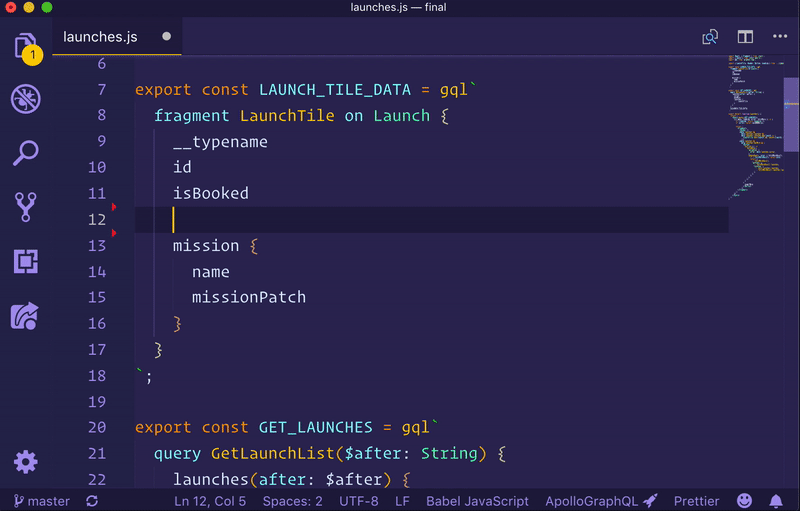
Inline errors and warnings
Editors can use local or published schemas to validate operations before running them. Syntax errors, invalid fields or arguments, and even deprecated fields instantly appear as errors or warnings right in your editor, ensuring all developers are working with the most up-to-date production schemas.
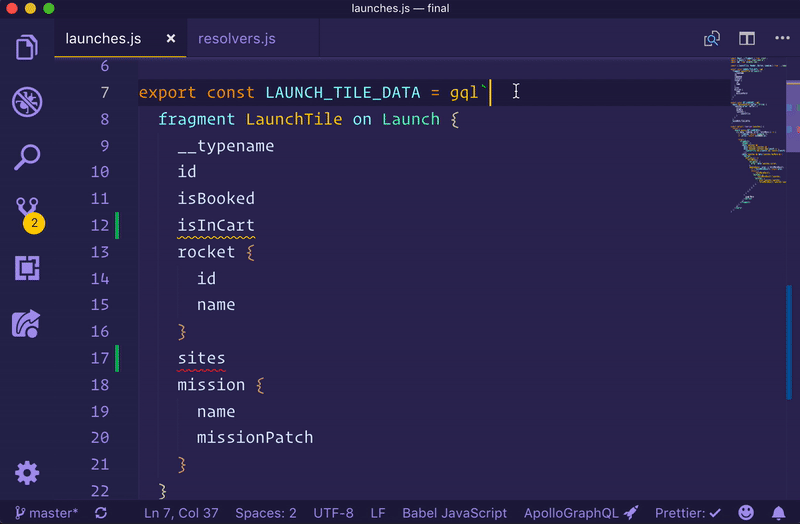
Inline field type information
Because of GraphQL's strongly-typed schema, editors not only know about which fields and arguments are valid, but also what types are expected. Hover over any type in a valid GraphQL operation to see what type that field returns and whether or not it can be null.
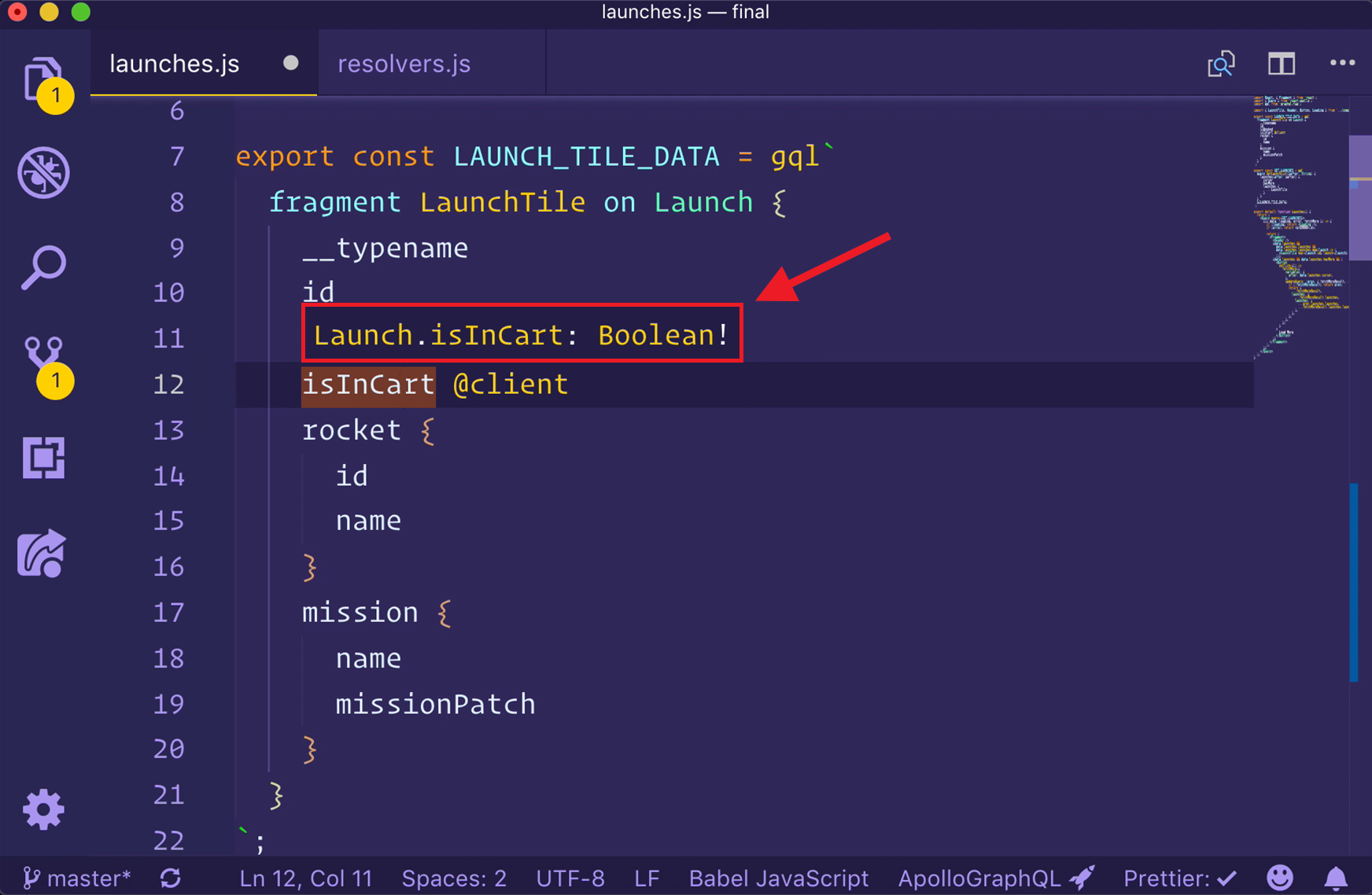
Performance insights
GraphQL's flexibility can make it difficult to predict the cost of an operation. Without insight into how expensive an operation is, developers can accidentally write queries that place strain on their graph API's underlying backends. Thanks to the Apollo platform's integration with VS Code and our trace warehouse, teams can avoid these performance issues altogether by instantly seeing the cost of a query right in their editor.
To turn on tracing for your GraphQL server, please visit our guide.
The VS Code extension will show inline performance diagnostics when connected to a service with reported metrics in Apollo Studio. As operations are typed, any fields that take longer than 1ms to respond will be annoated to the right of the field inline! This gives team members a picture of how long the operation will take as more and more fields are added to operations or fragments.
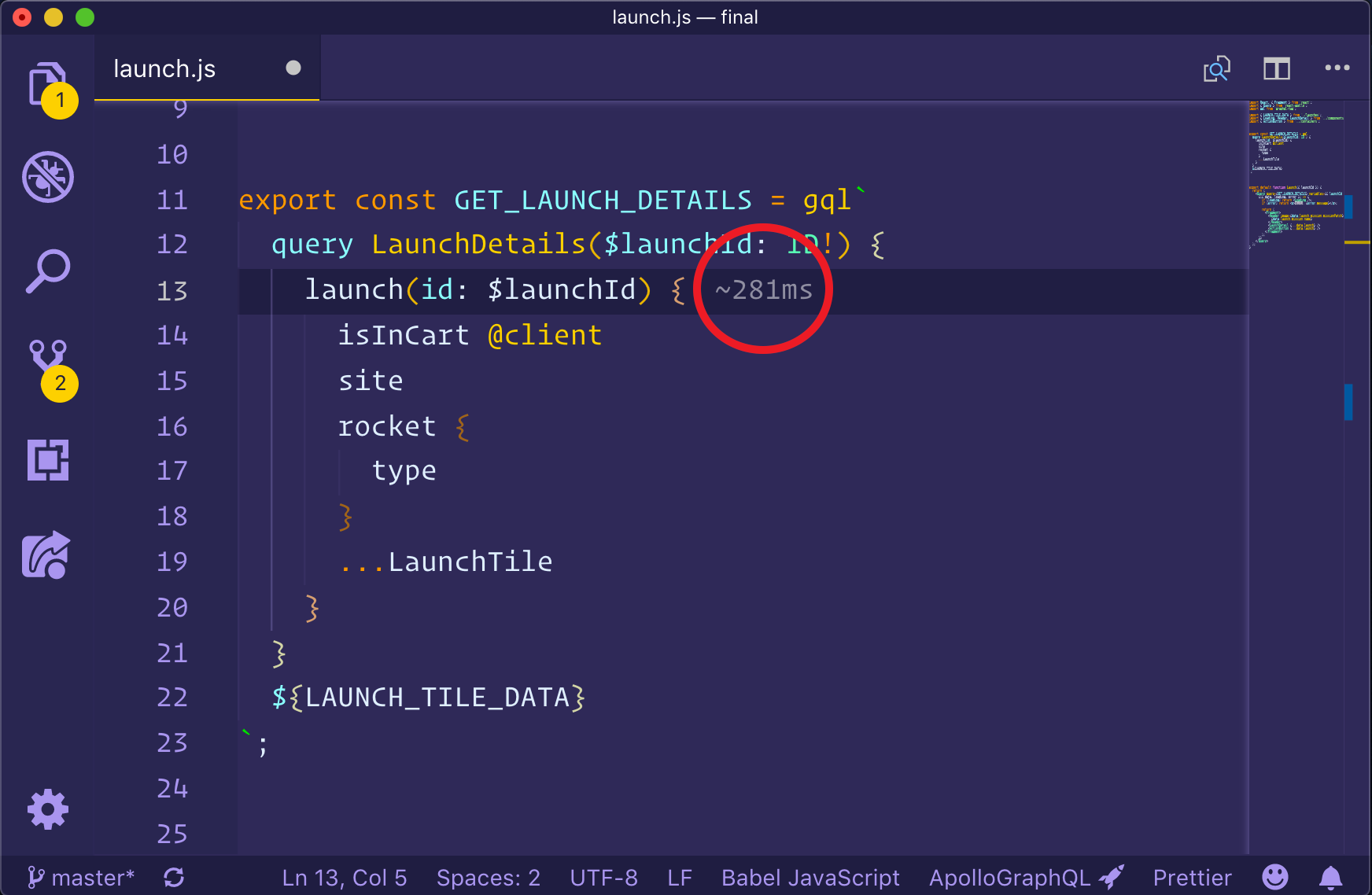
Syntax highlighting
Apollo's editor extension provides syntax highlighting for all things GraphQL, including schema definitions in .graphql files, complex queries in TypeScript, and even client-only schema extensions. Syntax highlighting for GraphQL works out-of-the-box for .graphql, .gql, .js and .ts file types.
Navigating projects
Navigating large codebases can be difficult, but the Apollo GraphQL extension makes this easier. Right-clicking on any field in operations or schemas gives you the ability to jump to (or peek at) definitions, as well as find any other references to that field in your project.
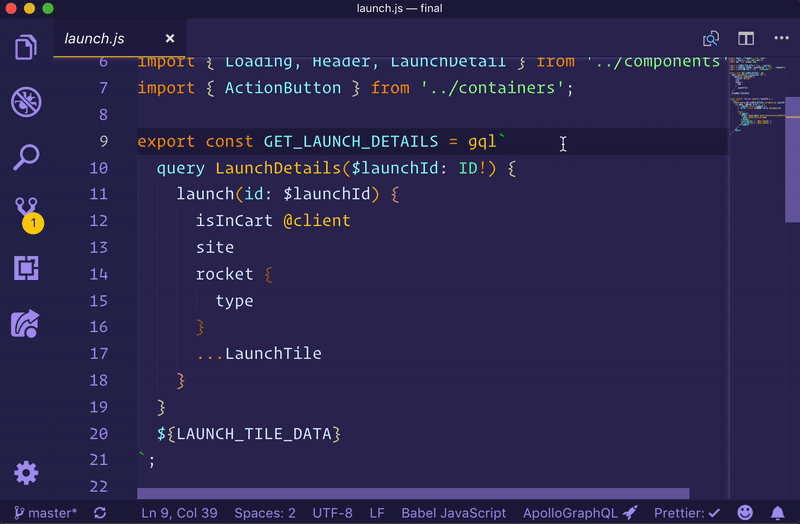
Graph variant switching
Apollo supports publishing multiple versions (variants) of a schema. This is useful for developing on a future development schema and preparing your clients to conform to that schema. To switch between graph variants, open the Command Palette (cmd + shift + p on mac), search "Apollo" and choose the "Apollo: Select Schema Tag" option.
Troubleshooting
The most common errors are configuration errors, like a missing .env file or incorrect service information in the apollo.config.js file. Please see the Apollo config docs for more configuration guidance.
Other errors may be caused from an old version of a published schema. To reload a schema, open the Command Palette (cmd + shift + p on mac), search "Apollo" and choose the "Apollo: Reload Schema" option.
Sometimes errors will show up as a notification at the bottom of your editor. Other, less critical, messages may be shown in the output pane of the editor. To open the output pane and get diagnostic information about the extension and the current service loaded (if working with a client project), just click the "Apollo GraphQL" icon in the status bar at the bottom.
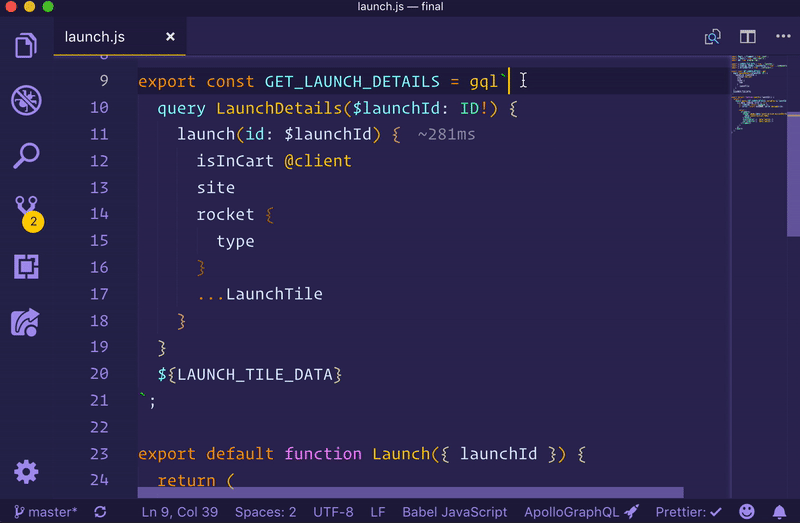
If problems persist or the error messages are unhelpful, an issue can be opened on the apollo-tooling repository.